【Yahoo!ショッピングの出品者向け】Yahoo!ショッピング内で広告を始める方法
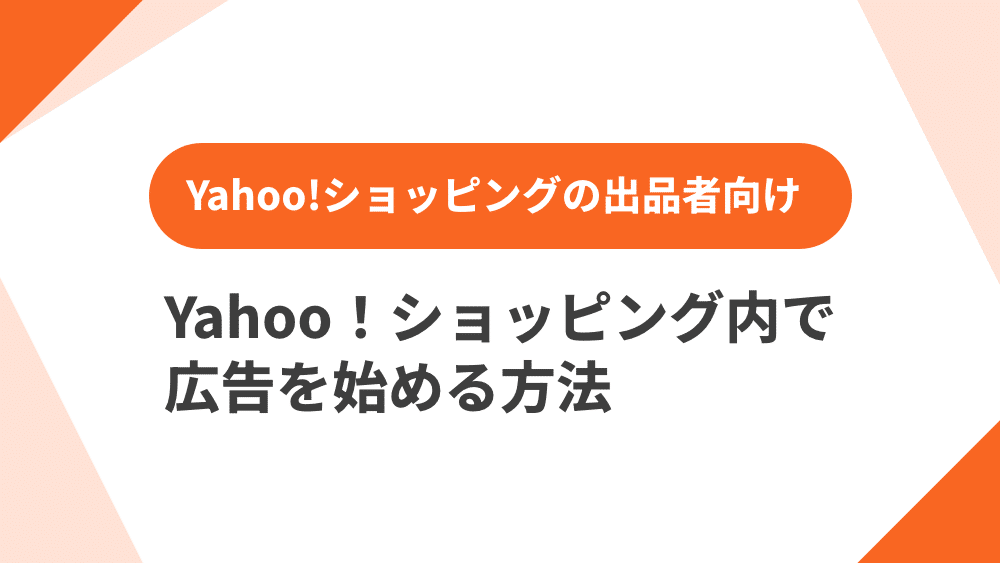
Yahoo!ショッピングの出店者がYahoo!ショッピングで広告を始める方法について知っていますか?
Yahoo!ショッピングの出店者がYahoo!ショッピングで広告を始める方法について詳しく知っている方は少ないと思います。
そんな方向けにYahoo!ショッピングの出店者がYahoo!ショッピングで広告を始める方法について詳しく解説します。
すでに詳しい方は、改めて確認するつもりで読んでみて下さい。
まずは、Yahoo!ショッピングの出品者がYahoo!ショッピング内で使用可能な広告の種類からみていきましょう。
目次
Yahoo!ショッピングの出品者がYahoo!ショッピング内で使用可能な広告の種類
ストアマッチ広告(アイテムマッチ)
ストアマッチ広告は、「アイテムマッチ」と呼ばれる事もあります。
「ストアのおすすめ」として表示され、検索されたキーワードに関連した商品の広告を掲載できます。
また、カテゴリーページや商品検索結果ページにも広告を表示することができます。
アイテムマッチは初心者でも比較的簡単に利用できる広告の一つです。なぜなら、顧客の商品検索結果に合わせて広告を表示するため、ストアの売上に直結しやすいからです。
売りたい商品や人気商品だけでなく、需要があるにも関わらず売れていない商品にもアイテムマッチ広告を設定することで、広告の効果が高まります。
バナー・テキスト広告
この広告は、さらに2種類に分かれており、通常広告と販促広告があります。
通常の広告はYahoo!ショッピングのメインページや各セクションページに掲載できる広告です。
一方、販売促進広告は、季節の特別イベントに関連して広告を出稿できます。
販売促進広告の一例である「News CLIP」は、電子メールで送信されるプッシュ型広告であり、より需要の高い顧客層にリーチできるため、購買率が高くなります。
基本的には通常の広告を使用して店舗への流入を増やし、イベント時には販売促進広告も活用し、顧客のニーズに適した広告戦略を展開することをおすすめします。
PRオプション
PRオプションは、「売上価格×手数料率(%)」が広告費となる成果報酬型広告です。
手数料率を高く設定することで、Yahoo!ショッピングの商品検索結果やカテゴリーページ、特集ページの上部に商品を優先的に表示できます。
Yahoo!ショッピングのイベントが行われる5のつく日やクーポン配布時などには、PRオプションの手数料率を上げることも可能です。
そのため、イベントに合わせてPRオプションを活用することをおすすめします。
PRオプションを利用すると、顧客分析や目的、対象に合わせたキャンペーン配信が可能なCRMツール「STORE’s R∞(ストアーズ・アールエイト)」が特典として提供されるため、さらにお得です。
Yahoo!ショッピングの出品者がYahoo!ショッピング内で広告を始める方法
ストアマッチ広告(アイテムマッチ)
①ストアマッチのアカウントを登録する
(ストアマッチのアカウントを持っている場合は②からスタート)
・ストアマッチのページにある「アイテムマッチはこちら」という箇所をクリック
・ストアマッチのページにある「アカウント登録」をクリック
・ストア情報にストアアカウントを入力する
入力したらアカウント「登録申請を進める」をクリックする。
・入力したら「確認画面へ」をクリック
・入力した内容を確認して、問題なければ「この内容で登録する」をクリックすると新規申し込みが完了します。
②広告の設定をする
・予算を入金する
アイテムマッチにログインし、管理画面の「予算」タブから「予算管理」をクリック
予算管理の「現在の入金残高」をクリックし、「決済方法」を選択してから、予算(税込)を入力します。
・予算の上限を設定する
予算管理の画面で、予算上限から「予算上限の変更」ボタンをクリック
予算上限設定の画面にて、「月次」または「日次」のどちらかで予算金額を入力し、「送信」するとすぐに反映されます。
最後は予算管理の画面にて金額を確認してください。
③入札設定をする
アイテムマッチで広告を掲載するための入札設定をする必要があります。
アイテムマッチには「個別入札」「全品指定価格入札」「全品おまかせ入札」の3種類の入札方法があり、個別入札がおすすめのため、今回は、個別入札の方法を紹介します。
・「ストアマッチ」「アイテムマッチ」タブにカーソルを合わせ、メニューから「個別入札」「商品選択」をクリック
・個別入札の設定画面にて、適切なカテゴリを選択し、「選択」をクリックし、商品が掲載されているリストから商品を選択したら「入札金額を入力」をクリック
入札価格を決定する必要があります。
初めての場合、最低入札単価25円+10円で設定することがおすすめです。
入札金額入力画面で金額を入力し、「入力金額の確定」をクリックします。
これで入札設定が完了し、配信がスタートされます。
バナー・テキスト広告
・ツールメニューのストア構築セクション内のストアデザインをクリック
・左側のストアデザインメニューから商品ページのページレイアウトを選択します。
・編集したいテンプレートを選択し、編集画面に進んでください。
テンプレートは全部で12種類あります。
・パーツの配置を調整するために、パーツの並べ替えをクリック
・左側のパーツからインフォメーションを右側にドラッグして追加し、パーツの追加が完了したら、デザイン編集をクリック
・右側のインフォメーションを選択し、こちらの画面からバナーを追加します。
タイトルを設定したらバナーのHTMLを情報欄に入力し、入力が完了したら、完了をクリック
設定が完了するとこの商品ページのテンプレートを使用している商品には、設定したバナーなどが表示されます。
PRオプション
PRオプションの設定方法は、「全商品(ストア全体)」「商品別」の2種類あります。
・「全商品(ストア全体)」
全商品に料率を設定する場合は、ストアクリエイターProのトップページ、販売促進、PRオプション料率設定からPRオプション料率を入力し、確認ボタンをクリック
確認ページが表示されるので、問題なければ、「設定」ボタンを押して設定が完了です。
PRオプションを全商品1%以上に設定すると、STORE’s R∞(ストアーズ・アールエイト)の無償利用特典が利用できるのでお得です。
・「商品別」
商品別にPRオプション料率を設定する場合は、ストアクリエイターProのストアエディタ、商品ページ編集「販促情報」からPRオプションの料率を設定します。
商品ごとにひとつずつ料率を設定していく必要があります。
Yahoo!ショッピング外の広告も活用するのがおすすめ
ソリューションパッケージ
Yahoo!ショッピング外の広告枠に配信される広告で、例えばGoogle検索結果ページやYahoo! Japanのトップページなどに表示されます。
特定のキーワードで検索すると、画面の右側にショッピング枠が表示されます。
ソリューションパッケージでは、このショッピング枠にYahoo!ショッピングで出品している商品を掲載できます。
これにより、「欲しい商品はあるけれど、どのモールで購入するか未定のユーザー」をYahoo!ショッピングに誘導することができます。
また、Yahoo!ショッピングの商品を閲覧したユーザーが他のWEBサイトを訪れた場合、閲覧した商品やおすすめ商品を表示するリターゲティング広告も可能です。
接触回数を増やすことで、より高いコンバージョン率につながります。
Yahoo!プロモーション広告
Yahoo!プロモーション広告には、次の3つの広告があります。
・リスティング広告
Yahoo!検索で検索されたキーワードに関連した商品が表示されるテキスト広告です。
・ディスプレイ広告
ユーザーが閲覧したウェブサイトのコンテンツに関連する広告を表示します。
・Twitter広告
Twitterのタイムラインに表示される広告で、通常のツイートと同様に表示されますが、広告としてクリック率が高い広告です。
これらの広告は、無料のクリック型課金広告として出稿することができます。
広告運用を試してみたい方には特におすすめです。
まとめ
今回は、Yahoo!ショッピングの出店者がYahoo!ショッピングで広告を始める方法について詳しく紹介しました。
Yahoo!ショッピングの出店者がYahoo!ショッピングで広告を始める方法ついて詳しく知りたかった方は、参考になる内容が多かったのではないでしょうか。
紹介した内容を参考にしてYahoo!ショッピングの出店者がYahoo!ショッピングで広
告を始める方法についての知識を深めて下さい。
EC WITHでは多数のプロが在籍しており、ECサイトの販売戦略や広告運用代行の依頼も可能です。ぜひお気軽に会員登録してご活用ください。



